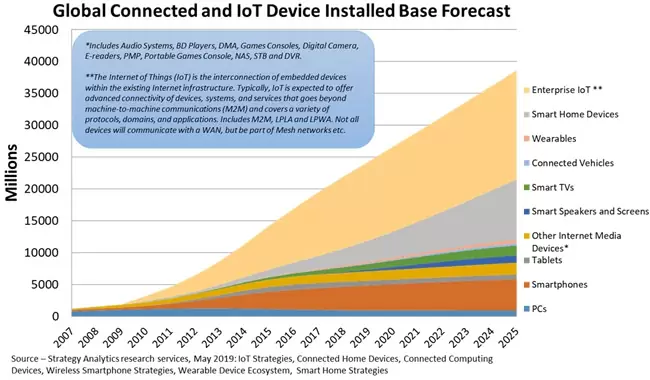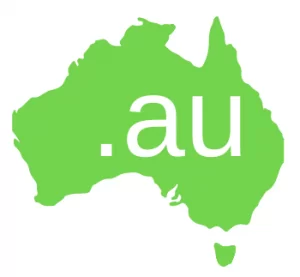Does your team compalain about the slow or unresponsive WiFi at your office? Here is 5 steps to get great wifi in every corner of your office
What’s your wifi connection doing? Is it performing up to the standards required by business today and tomorrow, or are you feeling frustrated with slow speeds that drop out every time someone needs access in an area where there isn’t sufficient signal strength for their device?


Wireless internet is changing the way we do business. There are some offices today that use phone handsets, laptops and even copiers connected to Wi-Fi! Every tablet or mobile phone adds another device to your network – along with all eBooks/electronics gadgets like cameras (and other things) too.. If you’re working at an office building where there’s also other businesses in close proximity then this will multiply your load significantly. Similar to the traffic at peak hours, the wireless performance can come to a halt. Your team may not quit over a slow Wi-Fi connection. However, the level of frustration can affect their performance. More often than not, we see staff simply giving up.
Common mistakes
Mistakes office managers make to try and rectify the wifi issues
Buying the booster from the store
We find that most managers and business owners turn to a nearest JB-HiFi, OfficeWorks or Harvey Norman store to try and solve the Wi-Fi problem. As you walk into the store there are hundreds of boxes, such as boosters, routers, wireless access points and repeaters to choose from. Most people would go for Boosters since they want to boost the signal. Some people follow the advice given by the store consultant and buy the Repeaters. And a few people go for the devices that support Wireless Mesh. We cover the difference between these devices in this blog article. The problem comes after the device is unpacked and connected to existing network.
While boosters extend the range by “borrowing” it from your existing wireless, they do not spread as effectively and can still struggle when there are physical obstacles in between you two devices communicating with each other through this type of coverage.
Adding another Access Point
Adding another access point to your existing network more often than not means creating yet another network.
This is the same as making more lanes on a freeway when you already hit the limit with the bandwidth.
You can disable your existing wireless network and set up the new Access Point if the new access point claims to be more powerful.
Changing location of an existing wireless device
Changing the location of the Wireless device can in some cases help to increase the wifi coverage at your office. For example, if you are moving it away from your office fridge, projector or other network equipment. Or if you move it closer to where most of your devices are located.
However, most of the time you only move your coverage from one corner to another and the effective coverage remains the same.
Marketing, Marketing, Marketing...
Design makes it attractive, not always faster

What can you do?
Our 5 steps guide to get great wifi coverage in every corner of your office
1. Draw your office layout
The best starting point is to map your office layout the best you can, paying attention to the number of wall between the Wireless Gateway or Access point and your WiFi enabled devices. Mark the location of each device. If you use an IT Company they can use a software to identify the devices and place them on a floormap
2. Identify your devices
To identify the devices on the network you could use the network scanners to scan the entire network and note which category each device belongs to. The type of devices you need to count for: mobile phones, tablets, laptops, smart devices and TVs
3. Separate the WiFi Bands
All wireless networks are “competing” with each other. It helps to separate WiFi Band into 2.4 and 5Ghz
By spreading out your devices over two bands, you can take advantage of WiFi channels that are less crowded. This will help protect against network congestion and strengthen the signal for all those connected – both IoT (Internet of Things) tech and other devices.
Create 3 separate networks:
a) “Intothi” for IoT devices. Limit to 2.4Ghz network band only.
b) “Ent_Netw” for TVs. Limit to 2.4Ghz network band and apply Guests policy. This isolates it from the rest of the network
c) “Int_WiFi” for high performance devices such as laptops. Limit to 5Ghz Band
4. Create Guest network
By creating Guest Wireless network you achieve two objectives:
- You don’t allow guests to browse your network and access your data
- You limit their bandwidth.
If your Internet speed is only 50Mbs download and 20Mbs upload it makes sense to give your guests 20% of that bandwidth and leave the rest for your business WiFi needs.
You could also set up a splash page that will direct your guests to “check-in” on your company’s landing page to promote a specific product they might be interested in.
5. Split and Test
If you have connected all of your devices to corresponding WiFi bands, it’s time for a test drive! Make sure the devices from the list we made in step 2 are connected to WiFi Bands we created in step 3. If you don’t get any errors and devices are connecting with no problems then congratulations on setting up an awesome office network! 🙂
Conclusion
The number of devices connected to the internet reached 22 billion worldwide at the end of 2018, according to the latest research from Strategy Analytics.
The report predicts that 38.6 billion devices will be connected by 2025, and 50 billion by 2030. Some segments (such as connected computing devices) will see low growth or decline, while others (such as media devices) will continue to expand steadily. Growth rates for wearable devices and connected vehicles will remain positive, but volumes will be modest relative to other segments.
That means that it is more likely that we will need to segregate the Wi-Fi bandwidth even further and Wi-Fi planning is an important step towards having great Wi-Fi coverage through your home and office.